
Skip to end of metadataGo to start of metadata
Download the latest drivers, firmware, and software for your HP USB Mini Magnetic Stripe Reader with Brackets.This is HP’s official website that will help automatically detect and download the correct drivers free of cost for your HP Computing and Printing products for Windows and Mac operating system.
The 2N Driver for External USB Readers for Windows based systems allows you, with appropriate external reader, to add RFID card codes, Bluetooth pairing and fingerprints directly from your computer to a 2N® IP Intercom or Access Unit reader. Please note that the device needs to be equipped with matching hardware for each mentioned technology to be able to use it for authorization purposes.
- Drivers for cards readers with USB interface for Multimedia Card Drive, SD/MMD Media Drive, SmartMedia Drive, CompactFlash Drive, Multislot, Hub Drive, MSticks, TravelDrive, FlatDrive.
- Generic USB MS Reader USB Device is developed by Unknown and is used by 107 users on Drivers Informer. The most later version of this driver among our users is 6.1.7600.16385.
- These drivers are designed for use with those GPS units that support USB transfer of data to/from the PC - not to include the iQue. This setup also includes the drivers for the USB Data Card Programmer. This setup combines the initial install and updates for both the USB GPS drivers and the USB Data Card Programmer drivers.
Note: Please always use the latest driver. The driver is available for download on the 2N webpage (https://www.2n.cz) in the section Support - Software - Intercoms.
Requirements: Windows based operating system (Windows 7 64bit or higher)
One of following External USB readers:
External RFID Reader 13.56MHz + 125kHz (USB Interface) Order No.: 9137421E
External Bluetooth Reader (USB Interface) Order No.: 9137422E
External Fingerprint Reader (USB Interface) Order No.: 9137423E
Step by step guide
Installation

1) Download the driver from 2N web page to your computer and extract it from archive.
2) Install the USB driver to your computer. In case of any warning message, please use Ignore button
3) Once the driver is installed, please start it. A blue icon with white stripes will appear in Windows notification. Please note that Windows may move the icon to Notification overflow area, unless you set the icon to show permanently.
4) Once the driver is started, you can connect your external USB RFID reader, Bluetooth reader or Fingerprint reader to your computer. The driver will automatically detect any connected external reader and you can start using it.
IconWhen connecting the any of external USB reader for first time, it may take few seconds (based on your computer) until the driver is properly set.
IconIn default settings, the driver is enabled to read both 13,56MHz and 125kHz RFID cards, use Bluetooth dongle for device pairing and Fingerprint is also enabled.
5) If you wish to start the driver along with Windows, you can set this by opening driver's settings by right clicking on its icon and then left clicking on the Settings option.
In the General menu section, you can set the driver to Run on startup.
Usage
When the driver is successfully installed, please make sure it is running and connect the external USB reader to a USB port of the same computer.
You can use the following types of external USB readers:
External RFID Reader 13.56MHz + 125kHz (USB Interface) Order No.: 9137421E
When connected properly, it will be shown in the driver's settings this way (COM port number may vary):
When you have the external USB reader connected, please use your web browser to open the 2N® IP Intercom, Access Unit or Access Commander configuration in order to use its web page to read card IDs by clicking the buttons shown on following pictures:
firmware 2.23.1 and older:
firmware 2.24.0 and later:
External Bluetooth Reader (USB Interface) Order No.: 9137422E
When connected properly, it will be shown in the driver's settings this way (COM port number may vary):
When you have the external USB reader connected, please use your web browser to open the 2N® IP Intercom, Access Unit or Access Commander configuration in order to use its web page to pair Bluetooth devices:
firmware 2.23.1 and older:
firmware 2.24.0 and later:
External Fingerprint Reader (USB Interface) Order No.: 9137423E
When connected properly, it will be shown in the driver's settings this way (COM port number may vary):
When you have the external USB reader connected, please use your web browser to open the 2N® IP Intercom or Access Unit configuration in order to use its web page to setup fingerprints:
firmware 2.23.1 and older:
firmware 2.24.0 and later:
IconThis procedure can be applied to:
- 2N Access Unit
- 2N Access Unit 2.0
- 2N Access Unit M
More product information:
Introduction
This is the second video in a tutorial series that involves setting up the ThingMagic USB Pro RFID Development Kit, walking through reader to PC connection, and then downloading and using the ThingMagic URA.
[Audio Transcription Below]
Hi, I’m Zach Plunket, a Sales Specialist at atlasRFIDstore.com and today I am going to help you install the ThingMagic driver, URA, and connect to your ThingMagic USB Pro Reader.
Once you have all of the hardware components set up, you will then need to connect to your reader. If you do not have all of the hardware components set up, first watch our video “Unboxing and Setting Up the USB Pro RFID Reader Development Kit.'
Installing The Driver on Your Computer
The first step is to install the driver for your USB Pro Reader.
Using the link here and click on the folder labeled “USB PRO” – there are two files in this folder, one is a User Guide for the USB Pro Reader, and one is a zip file labeled “FTDI-driver”.
Click on the zip file. In this zip file are two separate files, instead of clicking on one or the other, click “download” in the top right corner. A box will pop up on the bottom of the screen asking what you want to do with the zip file, click “save” and “save as” and save it on your computer.
It will then let you know it is done downloading, click “open folder” and a new window will open showing where the file is located on your computer.
Right click on the file, Click on 7-zip, and click “Extract” and then close both windows.
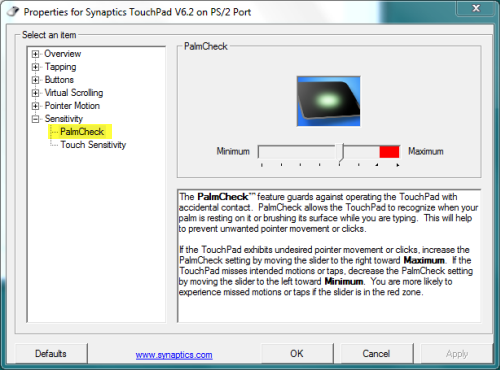
Installing the URA
Next, we will install the Universal Reader Assistant Program, also known as URA. URA is a software program designed for ThingMagic readers for testing and demonstration purposes.
Click on the link here to access the folder containing the ThingMagic URA. There are three files in the folder, a User Guide and two zip files containing the ThingMagic URA.
There are two options either the 32-bit installer titled URAx86 or the 64-bit installer titled the URAx64. Your computer will be the determining factor on deciding which to use.
We are going to download the 64-bit installer by clicking on that option and then clicking “download” in the top right corner and then “Direct Download”.
When the pop-up box appears, click save and save as to save the file, and then click “Open Folder” to see the file in the folder.
Right click on the file, Click 7-zip, and then click on Extract.
Then double click on the software.
The URA installer will then setup to install.
Agree to the terms and conditions and click “Install”.
When it has installed, click “Next”, then “Typical Installation” then “Install”.
Driver For Usb
After that, the screen will say “Setup Successful” and let you “Launch” or “Close” the URA Setup. Go ahead and click “Launch”, but before we follow the next steps – we need to install the driver.
Installing the Driver on Your USB Pro RFID Reader
Before moving forward, make sure your USB reader is connected to your computer and we will install the driver.
Open the “Start” menu and search for “Devices”.
In your devices folder under “Control Panel”, look for your reader which will usually be under “Unspecified”.
Double Click your device
Usb Card Reader Driver Download
The properties window with detailed information about the reader will pop up – click on the tab labeled “Hardware”.
Then click on “Properties”
Click on “Change settings”
And then click the tab “Driver”
And then “Update Driver”
Another window will then pop up, prompting you to either “let your computer automatically search for updated driver software” or to “browse your computer for the driver software”. Because we have already downloaded the driver, click “Browse my computer for driver software”.
When the search location pops up, click “Browse” – then find the folder where you downloaded the Micro driver usually titled “Micro-USBDriver”, click the file and click “OK”.

Your computer will then install the driver software. When that is complete, hit “Close” and close out all windows that were opened when installing the driver.
Setting up the ThingMagic URA
Go back to your URA setup menu and click “Refresh” to see your reader,
when it comes up, click “Next”.
The next menu prompts you to choose a Region, Antenna, and Protocol. Choose the region within which you are using the USB Pro reader and choose which antenna you prefer and then click “Next”. Later, you can go in and change the antenna preferences under “Settings” tab, under “Read/Write Options” in order to test which works better for your application.
Now your reader is setup and can successfully read the sample tags provided for you in the USB Pro Development Kit.
For help navigating the URA and reading and writing tags, checkout our video 'How to Use the ThingMagic URA'.
Conclusion
Thanks for joining us and walking through the steps of installing the ThingMagic URA and connecting to your USB Pro Reader. For more information on all things RFID, please visit our blog or our RFID resources page, or our YouTube channel. And as always, if you have any questions at all, send us an email or give us a call.
To read more about RFID readers, check out the links below!
