| Hardware - Install a Printer as a Local Port Device |
| Applies to: Windows 10, 8.1, 8, 7, Vista and XP |
I recently wanted to play around with Android development, but I didn’t have any Android devices. So I picked up a cheap Android tablet from Walmart. It’s an RCA Viking Pro 10.1″ running Android 6.0. The model number is RCT6303W87M, although in software it identifies itself as RCT6303W87M7. The reason is that after a Windows 10 update, virtual COM port drivers may not load any-longer by default for devices of some types. Dedicated app: virtual COM port driver for Windows 10 If ports COM & LPT are not shown in the Device Manager of your Windows 10 system, you can install Virtual COM Port Driver and solve this problem once and for all.
To locate the driver for “Viking USB to IDE/Media Reader MiniPort Driver“ on the supplied CD-ROM, click the “Next”button. The driver has been located for the “Viking USB to IDE/Media Reader MiniPort Driver” device. Click the “Finish” button to complete your software installation. Click Create a new port. Select Local Port for Type of port. In the Port Name box, type the path to the printer in the following format, where server is the name of the print server and printer is the share name of the printer (e.g. Server printer). Select the printer model and driver. For HUSQVARNA VIKING® models that use a USB stick, use Export to export the design as.VP3 format and copy onto the USB stick. For HUSQVARNA VIKING® DESIGNER I, export as.SHV format for floppy disk or USB stick. 5D™ Embroidery Machine Communication For Windows® 10, Windows® 8 and Windows® 7 (English, French, German and Italian).
How do I install a printer as a Local Port device?
Solution:
Use the instructions below to install the printer using a Local Port on the given operating system.
NOTE: These instructions assume the following:
- The printer is already shared from the computer that is hosting it. See How to Share a Printer- FAQ 38545 for more information.
- That you have downloaded the proper drivers for the printer model you are installing.
- That you are able to access the shared resources on that computer without being prompted for login credentials. If you cannot access the hosting PC without providing credentials, correct that issue before proceeding.
- You have ensured the printer is shared and security is set to Everyone with Full Control.
Drivers Viking Port Devices List

Click the + or the header to expand the section.
To install a printer locally on Windows 10, follow these steps:
- Right-click on the Windows logo in the bottom left of the screen. Select Search.
- Search for Control Panel. Select it from the search results.
- Find Devices and Printers in the Control Panel and open it.
- Click Add a Printer (on the top).
- A window will come up that is searching for printers on the network. Click Stop, then click The printer I want isn't listed.
- Click Add a local printer or network printer with manual settings. Click Next.
- Click Create a new port. Select Local Port for Type of port.
- In the Port Name box, type the path to the printer in the following format, where server is the name of the print server and printer is the share name of the printer (e.g. serverprinter). Click OK.
- Select the printer model and driver. Click Next. If the exact model isn't listed, click Have Disk and browse to the location where you earlier extracted the drivers.
- Follow the rest of the wizard. When prompted to share the printer, select Do not share this printer.
NOTE: Printers should only be shared from ONE computer, preferably the computer it is connected to via USB.

To install a printer locally on Windows 8.1, follow these steps:
- Right-click on the Windows logo in the bottom left of the screen. Select Control Panel.
- Find Devices and Printers in the Control Panel and open it.
- Click Add a Printer (on the top).
- A window will come up that is searching for printers on the network. Click Stop, then click The printer I want isn't listed.
- Click Add a local printer or network printer with manual settings. Click Next.
- Click Create a new port. Select Local Port for Type of port.
- In the Port Name box, type the path to the printer in the following format, where server is the name of the print server and printer is the share name of the printer (e.g. serverprinter). Click OK.
- Select the printer model and driver. Click Next. If the exact model isn't listed, click Have Disk and browse to the location where you earlier extracted the drivers.
- Follow the rest of the wizard. When prompted to share the printer, select Do not share this printer.
NOTE: Printers should only be shared from ONE computer, preferably the computer it is connected to via USB.
To install a printer locally on Windows 8, follow these steps:
- Move your mouse to the lower-right to bring up the Charms bar, or press Windows key + C.
- Click on the Settings gear, then click Control Panel.
- In Control Panel, open Devices and Printers.
- Click Add a Printer (on the top).
- A window will come up that is searching for printers on the network. Click Stop, then click The printer I want isn't listed.
- Click Add a local printer or network printer with manual settings. Click Next.
- Click Create a new port. Select Local Port for Type of port.
- In the Port Name box, type the path to the printer in the following format, where server is the name of the print server and printer is the share name of the printer (e.g. serverprinter). Click OK.
- Select the printer model and driver. Click Next. If the exact model isn't listed, click Have Disk and browse to the location where you earlier extracted the drivers.
- Follow the rest of the wizard. When prompted to share the printer, select Do not share this printer.
NOTE: Printers should only be shared from ONE computer, preferably the computer it is connected to via USB.
Drivers Viking Port Devices Free
To install a printer locally on Windows Vista and 7, follow these steps:
- Click Start | Devices and Printers.
- Click Add a Printer (on the top).
- Select Add a local printer.
- Select Create a new port. Select Local Port for the Port Type. Click Next.
- In the Port Name box, type the path to the printer in the following format, where server is the name of the print server and printer is the share name of the printer (e.g. serverprinter). Click OK
- Select the printer model and driver. Click Next. If the exact model isn't listed, click Have Disk and browse to the location where you earlier extracted the drivers.
- Follow the rest of the wizard. When prompted to share the printer, select Do not share this printer.
NOTE: Printers should only be shared from ONE computer, preferably the computer it is connected to via USB.
To install a printer locally on a Windows XP-based computer, follow these steps:
- Go to Start |Control Panel |Printers and Other Hardware |Printers and Faxes.
- Double-click Add Printer to start the Add Printer Wizard. Click Next.
- Click Local printer. Clear the Automatically detect and install check box. Click Next.
- Click Create a new port. Click Local Port in the Port type section.
- In the Port Name box, type the path to the printer in the following format, where server is the name of the print server and printer is the share name of the printer: serverprinter.
- Click Next. Select the driver for your printer. If the driver is not listed, click Have Disk and browse to the location where you earlier extracted the drivers.
- Click Next, and then follow the instructions to finish the wizard. When prompted to share the printer, select Do not share this printer.
NOTE: Printers should only be shared from ONE computer, preferably the computer it is connected to via USB.
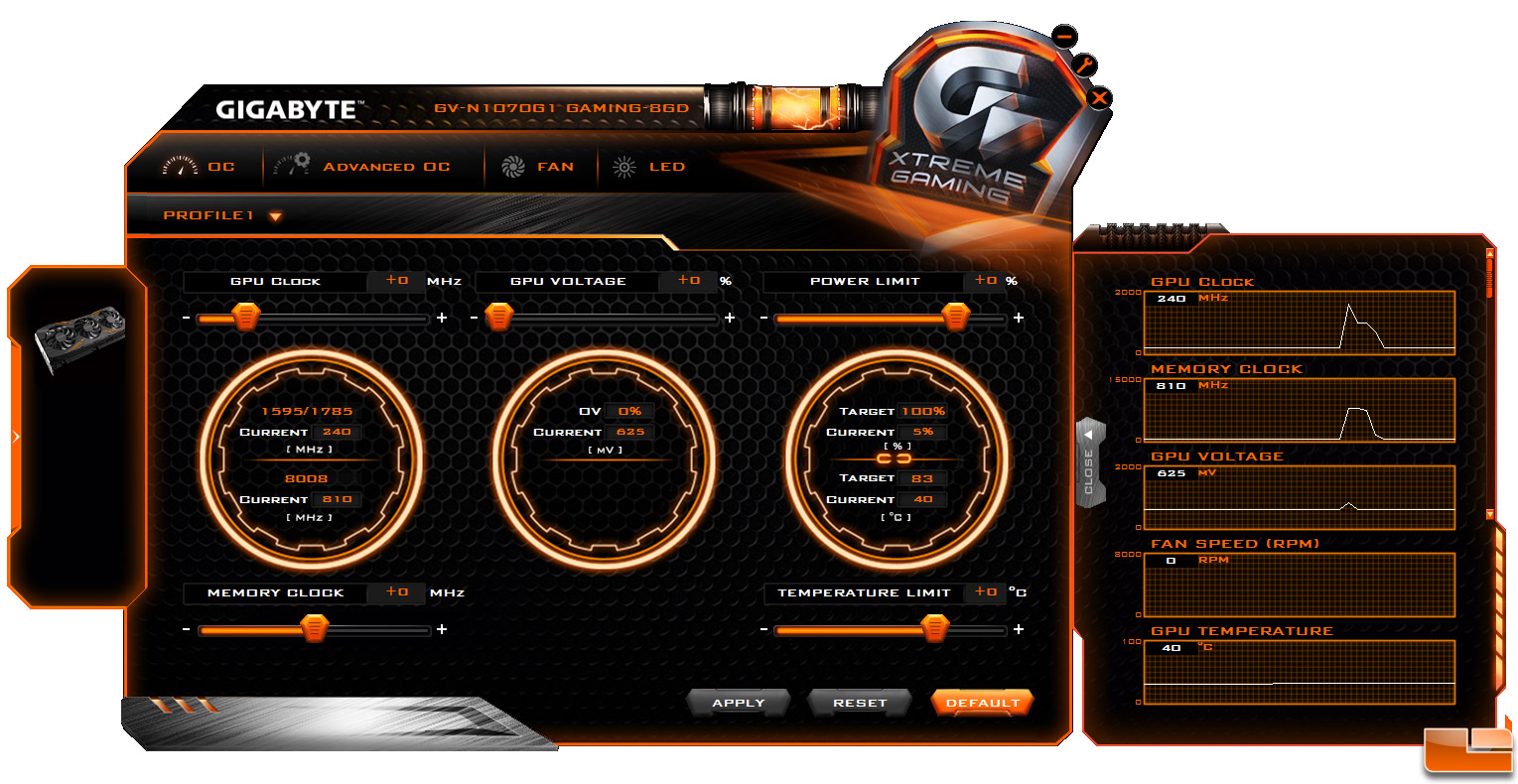
Drivers Viking Port Devices Download
Drivers Viking Port Devices For Sale
Printed copies of this document are considered uncontrolled.21672.Rev006 01.06.2021
