e2eSoft VSC is a Sound Card Emulator, which emulates a sound card in your system and works like a real one. You can use it to record, modify or broadcast all the sound in your system.
With Vertex and most SSDs, running too many tests will degrade the performance. You should start from a cold boot and let it idle on the login page for 2 hours each week. It does its 'garbage collection' that way and will keep performance up. AW Area 51 ALX Bios-A11 CC-2.8.11.0 Processor-I975 3.33 OC 3.83 RAM-6 GB 1333 Video Card-Dual NVidia GTX295 Video Driver-342.01 Sound Card-SB X-FI Titanium (Removed) SSD (Primary/OS)-480GB Corsair Neutron XT Spare Hard Drive-Dual 300G, 10K RPM RAID 0 Spare Hard Drive-640G (For System Back-Up Images) Optical Drive-DVD DH-24/Blu-Ray BH-30N Monitor-Dell S2817Q 5 Port USB 3.0 PCI Card. Mar 02, 2017 To install a driver in Windows, you will need to use a built-in utility called Device Manager. It allows you to see all of the devices recognized by your system, and the drivers associated with them. How to Open Device Manager. In Windows 8.1 & Windows 10, right-click the.
You can also use it to create numbers of Virtual Sound Card instances to fulfill your special requirements.
– Record audio – Stream audio – Broadcast audio – Change voice –
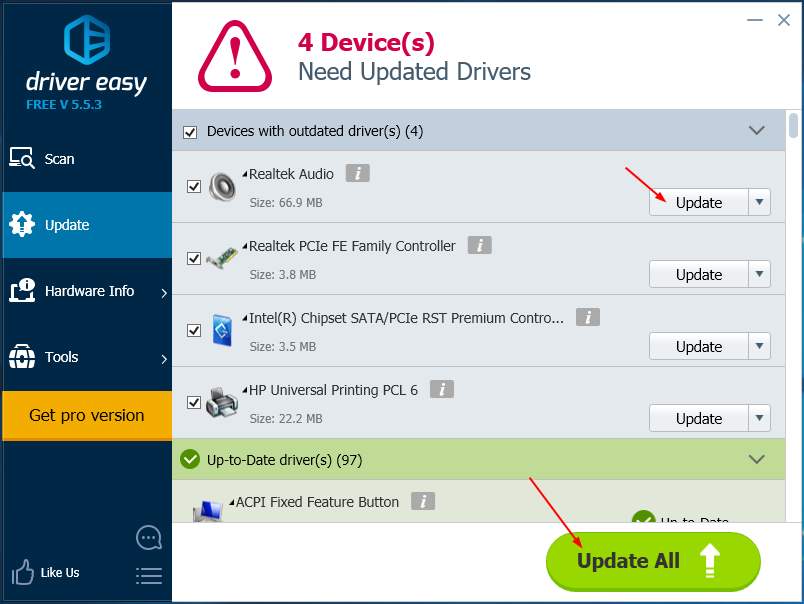
Download and install to have a wonderful experience right now!
Want to add “virtual sound card” feature to your applications? Please try our VSC SDK.
USAGE
Have any questions? Please contact us here.
Vertex Sound Cards & Media Devices Driver
TIPS
You can run VSC with command line parameter “/m” to run minimized, and “/r” to start previous audio transfer automatically.
MAIN FEATURES
- Record / Broadcast the sound of all applications;
- Record / Broadcast the sound of all applications and your MIC voice at the same time (mixed or not);.
- Record online chatting / meeting voice, such as skype conversation, with peoples and your voice mixed together or separated;
- Record DRM-protected music, media;
- Record the audio of video/audio file, online video/music, etc;
- Change your voice to a man, woman or even a child using “pitch control” feature;
- Pure digital data transfer, NO audio quality loss.
- Command line support;
- Supports both 32bits/64bits OS;
- More wonderful usage waiting for you to discover!
LICENSE
You can try VSC for FREE, except that there is a “Trial Version” voice in the output audio. You may purchase to remove the voice and use full features.
View more…
Vertex Sound Cards & Media Devices Drivers
The performance of vertex processing operations, including transformation and lighting, depends heavily on where the vertex buffer exists in memory and what type of rendering device is being used. Applications control the memory allocation for vertex buffers when they are created. When the D3DPOOL_SYSTEMMEM memory flag is set, the vertex buffer is created in system memory. When the D3DPOOL_DEFAULT memory flag is used, the device driver determines where the memory for the vertex buffer is best allocated, often referred to as driver-optimal memory. Driver-optimal memory can be local video memory, nonlocal video memory, or system memory.
Setting the D3DUSAGE_SOFTWAREPROCESSING constant with IDirect3DDevice9::CreateVertexBuffer enables software vertex processing on the vertex buffer data. This flag is required for software vertex processing while in mixed mode. The flag may not be used for hardware vertex processing mode. Vertex buffers used with software vertex processing include the following:
- All input streams for IDirect3DDevice9::ProcessVertices.
- All input streams for IDirect3DDevice9::DrawPrimitive and IDirect3DDevice9::DrawIndexedPrimitive.
The reasoning you use to determine the memory location - system or driver optimal - for vertex buffers is the same as that for textures. Vertex processing, including transformation and lighting, in hardware works best when the vertex buffers are allocated in driver-optimal memory, while software vertex processing works best with vertex buffers allocated in system memory. For textures, hardware rasterization works best when textures are allocated in driver-optimal memory, while software rasterization works best with system-memory textures.
Microsoft Direct3D 9 supports standalone processing of vertices, without rendering any primitive with the IDirect3DDevice9::ProcessVertices method. This standalone vertex processing is always performed in software on the host processor. Because of this, vertex buffers used as sources set with IDirect3DDevice9::SetStreamSource must be created with the D3DUSAGE_SOFTWAREPROCESSING flag. The functionality provided by IDirect3DDevice9::ProcessVertices is identical to that of the IDirect3DDevice9::DrawPrimitive and IDirect3DDevice9::DrawIndexedPrimitive methods while using software vertex processing.
If your application performs its own vertex processing and passes transformed, lit, and clipped vertices to rendering methods, then the application can directly write vertices to a vertex buffer allocated in driver-optimal memory. This technique prevents a redundant copy operation later. Note that this technique will not work well if your application reads data back from a vertex buffer, because read operations done by the host from driver-optimal memory can be very slow. Therefore, if your application needs to read during processing or writes data to the buffer erratically, a system-memory vertex buffer is a better choice.
When using the Direct3D vertex processing features (by passing untransformed vertices to vertex-buffer rendering methods), processing can occur in either hardware or software depending on the device type and device creation flags. It is recommended that vertex buffers be allocated in pool D3DPOOL_DEFAULT for best performance in virtually all cases. When a device is using hardware vertex processing, there are a number of additional optimizations that may be done based on the flags D3DUSAGE_DYNAMIC and D3DUSAGE_WRITEONLY. See IDirect3DDevice9::CreateVertexBuffer for more information about using these flags.
Related topics
