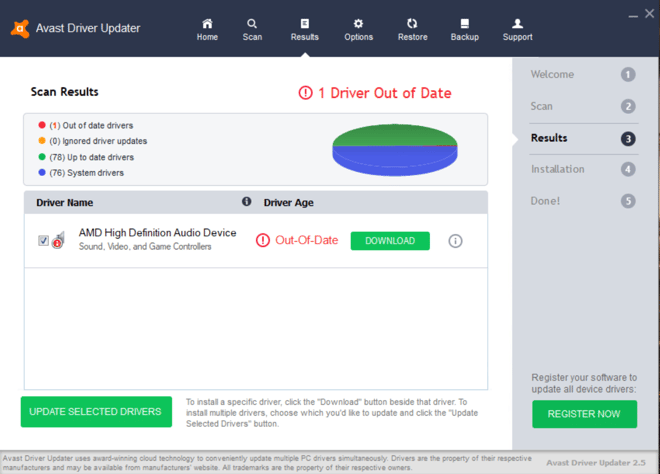- Download Tv Solution Vendor Sound Cards & Media Devices Driver Windows 7
- Download Tv Solution Vendor Sound Cards & Media Devices Driver Download
<< Back to Movies & TV Support
Problems using Movies & TV in Windows 10 might be due to an app error or incorrect settings.
HDMI Sound Not Working on TV. The first solution is to check whether recent drivers for your GPU (graphics processing unit) are installed or not. Visit your motherboard or pc manufacturer site and download the working graphic card drivers. Install and replace the old drivers. Check if your pc or laptop has proper drivers for Windows 10. Download C-Media CMI8768 PCI Audio Driver 8.17.41 for Windows 7 (Sound Card). Try to set a system restore point before installing a device driver. This will help if you installed an incorrect or mismatched driver. Problems can arise when your hardware device is too old or not supported. Download the sound card driver for the Biostar MCP6P M2 Motherboard. License: Free OS: Windows 2000 Windows XP Language: EN Version: 5.10.0.629.
Download Tv Solution Vendor Sound Cards & Media Devices Driver Windows 7
Solutions
Solution 1: Verify your settings
Verify that your computer’s time, date, language, and region settings are correct:

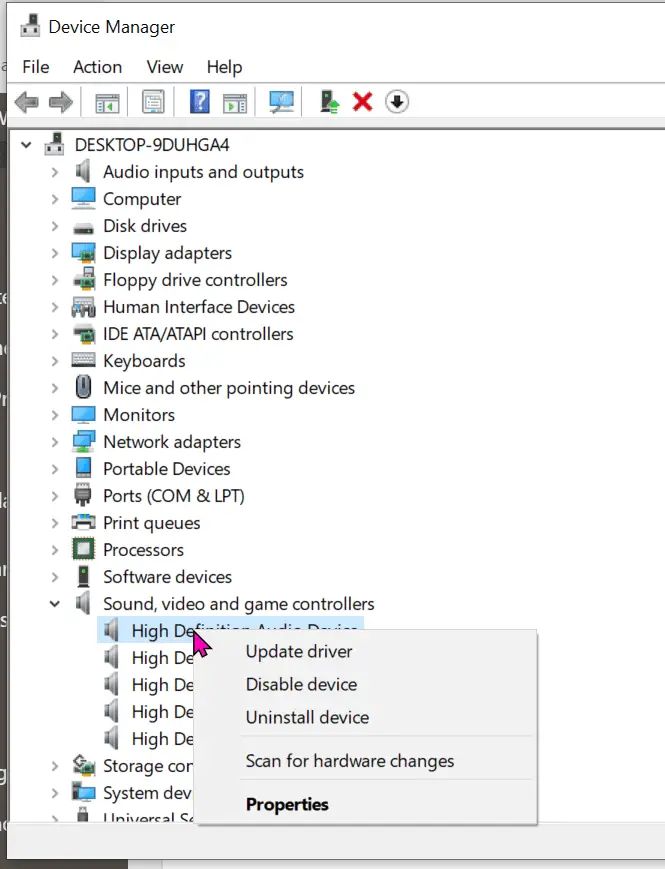
Press the Windows key + I to open Settings.
Tap or click Time & language.
Select either Date & time or Region & language and check all settings.
Solution 2: Clear the temp folder
To clear the temp folder on your computer:

Press the Windows key + R.
In the Run box, type Temp, and then press Enter.
Select all files and folders, right-click them, and then tap or click Delete.
Note If you are notified that some files or folders are in use, select Skip.
Solution 3: Reset Internet Explorer settings
For help, see How to reset Internet Explorer settings.
Solution 4: Restore default libraries
To restore your computer's default libraries, follow these steps.
Note Deleting and re-creating the libraries does not affect the data in the libraries.
Open Windows Explorer.
In the left pane, tap or click Libraries. If you don't see 'Libraries' listed, select View at the top of the screen. On the Navigation pane menu, make sure that Show all folders is selected.
Right-click (or tap and hold) each library (Documents, Pictures, Music, and Videos), and then tap or click Delete.
In the left-pane, right-click (or tap and hold) Libraries, and then click Restore default libraries.
Download Tv Solution Vendor Sound Cards & Media Devices Driver Download
This action re-creates the libraries. All the data in the library folders should now be accessible again through Windows Explorer.
Solution 5: Use System File Checker
Some of your Windows files may have become corrupted or accidentally removed from your computer, which could interfere with your computer’s ability to play media files. For more information, see Use the System File Checker tool to repair missing or corrupted system files.
If you keep experiencing the problem, contact Support.
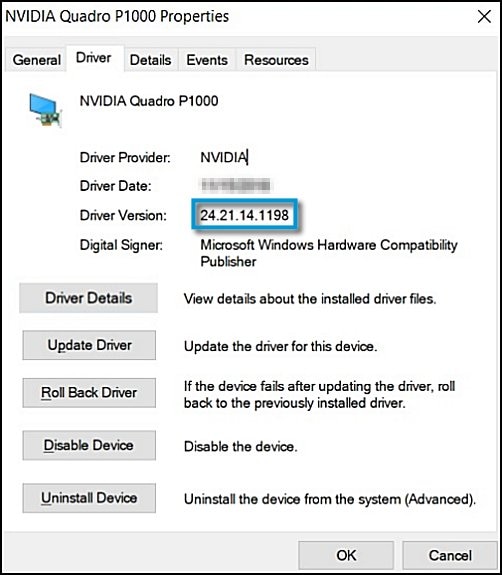
Related issues
How to associate devices with the Movies & TV app in Windows 10
Watching Movies & TV content on Windows 10
File formats supported by the Movies & TV app in Windows 10
Support resources