- The following device drivers can be included with VMware Tools. SVGA driver This virtual driver enables 32-bit displays, high display resolution, and faster graphics performance. When you install VMware Tools, a virtual SVGA driver replaces the default VGA driver, which allows for only 640 X.
- NASM development environment - nasm - CLI build tools - web browsers - virtualbox guest drivers - bidirectional clipboard enabled - lightweight - ArchLinux/ArchBang 2.) Ubuntu 14.04 Desktop - x8664 - virtualbox guest drivers - bidirectional clipboard enabled - untouched 3.).
- Oracle VM VirtualBox Extension Pack. Free for personal, educational or evaluation use under the terms of the VirtualBox Personal Use and Evaluation License on Windows, Mac OS X, Linux and Solaris x-86 platforms.
- When connecting the Video VBOX to your computer, make sure you are using the Mini-USB to USB cable supplied with the unit. Other leads, for example those supplied with USB card readers, do not have a standard length USB connector and will completely prevent communication between your PC and the Video VBOX LITE and in some cases.
For this Tutorial VirtualBox has to be installed (correctly) on your computer.
This tutorial was tested on the hosts Windows 7 SP1 and Linux (Ubuntu 11.04). But should probably work on other hosts as well.
Latest Drivers Update. FAQ MB / Graphics Card / Mini PC FAQ Networking Contact Technical Support. Download; FAQ; Technical Support; COMMUNITY; Facebook.
For this tutorial I used my 3.5-inch floppy disks of MS-DOS 6.22 and Windows 3.11. My present pc no longer has a floppy disk drive, so I used an old pc to create floppy images (.IMA) from my old floppy's.To create the images I used the program UltraISO from: http://www.ezbsystems.com/ultraiso/
Now that we have created the floppy images we can start to configure VirtualBox.
Create a virtual machine
Create in VirtualBox a new virtual machine with the name Windows 3.11 or any name you like. By OS Type select the Operating System: Microsoft Window. Under version select: Windows 3.1.
Hit Next.
By memory use the default Base memory size of 32 megabyte.
Hit Next.
Create a new hard disk.
Hit Next.
Use the default file type: VDI (Others may also work).
Hit Next.
By storage details use the option you like (I used Dynamically allocated)
Hit Next.
If you like, you can give the virtual disk another name or location.
Use the default disk size of 1,00 Gigabyte (MS-DOS 6.22 can only recognise hard disks up to 2.1 GB)
Hit Next, then two times Create to create the virtual machine.
 Before you start the virtual machine you have to add a floppy controller.
Before you start the virtual machine you have to add a floppy controller.Right click on the new virtual machine, then Settings, under Storage click: Add floppy controller.
Add the newly added controller click on the green plus(+). A new window will popup, select: leave empty.
Now that this is finished you can start the virtual machine.
Installing MS-DOS 6.22.
MS-DOS is needed to run Windows 3.11. You can see Windows 3.11 as a graphical shell that depends on MS-DOS architecture.
Now that your virtual machine is running you will get the following message:
In the menu bar click on devices then --> Floppy Devices --> Choose a virtual floppy disk file... then select your first MS-DOS 6.22 floppy image file.
Hit Right Ctrl + R or use the menu bar --> Machine --> Reset to reboot the virtual machine.
After the reboot VirtualBox loads the floppy Image and it will show the MS-DOS setup screen.
Hit Enter to start the setup.
Next Choose: Configure Unallocated disk space.
Next, hit Enter to reboot your virtual machine.
After the reboot MS-DOS will format the virtual hard disk.
 If the formatting hangs on 0%, then you have to reboot the virtual machine (right ctrl + R) and hit F8 until you see the following screen:
If the formatting hangs on 0%, then you have to reboot the virtual machine (right ctrl + R) and hit F8 until you see the following screen:Refuse loading of AUTOEXEC.BAT

When the A:> prompt will appears, give the command 'format c:' and enter the command 'setup' once formatting is done.
when the MS-DOS setup is running again you can follow the instructions on screen for installing MS-DOS.
When the MS-DOS setup asks for Setup Disk #2, you have to load the next MS-DOS Floppy image.
Click on devices in the menu bar again, then --> Floppy Devices --> Choose a virtual floppy disk file... then select your next MS-DOS 6.22 floppy image file.
Use the same method for disk #3.
When the setup is done, remove the floppy disk from the virtual drive, and press ENTER.
Setup complete:
After the reboot the MS-DOS 6.22 prompt will be loaded.
Installing Windows 3.11.
Now that MS-DOS is installed we can start to run the Windows 3.11 setup.
Click on devices in the menu bar again then --> Floppy Devices --> Choose a virtual floppy disk file... then select your first Windows 3.11 floppy image file.
At the C:> prompt, give the command 'A:' and enter the command 'setup' once the prompt A:> will appear and hit enter.
The Windows for Workgroups 3.11 setup screen will appear.
Hit enter to setup Windows for Workgroups 3.11.
On the next screen choose the Express Setup with the enter key (the express setup is usually fine).
Windows will now be installed. When the setup asks for disk 2, click on devices in the menu bar again then --> Floppy Devices --> Choose a virtual floppy disk file... then select your next Windows 3.11 floppy image file.
After that the setup will reboot to a more graphical style and ask for your name, company and product number (use your windows 3.11 product number )
Click Continue.
Verify your information and Click Continue.
The setup will now continue. When it ask for the next disk, select your next Windows 3.11 floppy image and hit Enter.
Repeat this action for the following floppy disks.
When it asks for printer installation, just leave the 'No Printer Attached' option selected and press the Install button.
When it asks for Network Setup, just press continue (You have to configure this later).
When it asks for the application name for C:DOSEDIT.COM, leave the default 'MS-DOS Editor' option enabled and press OK.
You can choose to either Run Tutorial or Skip Tutorial.
Setup complete!
Remove your last floppy Image and press Restart Computer.
After the reboot, you can type win into the MS-DOS command line to see your new, working Windows 3.11! It is fully usable at this point, but continue with the rest of this tutorial to enable network support, CD-ROM drivers, video drivers, sound drivers and Internet Explorer.
Installing and configuring drivers
CD-ROM installation:
It works quicker to load all drivers and setup files on a single CD-ROM disk image then on multiple floppy's images, so the first thing we need to do is to configure the ms-dos/Win 3.11 installation to recognise the VirtualBox (virtual) CD-ROM drive.
Vbox Communication Driver Download
Search the web for the file AOATAPI.SYS and Copy the AOATAPI.SYS file to a floppy disk image, or use the CD-ROM driver floppy Image that I already made for you.
Start your virtual machine. Load the floppy Image, and then type COPY A:AOATAPI.SYS C: at the command prompt to copy the AOATAPI.SYS file to your C: drive.
After that you must edit your AUTOEXEC.BAT and CONFIG.SYS files.
At the C: command prompt type EDIT AUTOEXEC.BAT. Place the line: c:dosmscdex.exe /d:idecd000 in the autoexec.bat and save, then exit (use the Alt key to activate the menu).
At the C: prompt type EDIT CONFIG.SYS. Place the line device=c:aoatapi.sys /d:idecd000 in the config.sys and then save, then exit.
Restart the virtual machine and go into windows. Open the File Manager and now you will see Drive D for the CD ROM.
I loaded the VirtualBox Guest additions for testing.
Sound Card Installation:
Search the web for the Sound Blaster 16/AWE for DOS/Windows 3.1 drivers and Copy them to a CD-ROM disk image or floppy disk image, or use the CD-ROM disk image that I already made for you.
Start-up MS-DOS to a C: prompt. Load the floppy or CD image, access the SoundBlaster 16 drivers on the A: or D: drive, then type install.
Note: On my driver CDROM type CD sb16 at the command prompt and then install.
Accept all of the defaults in the installation.
When the installation is complete you can run windows with sound.
When you run windows it will create a Audio Program Group automatically.
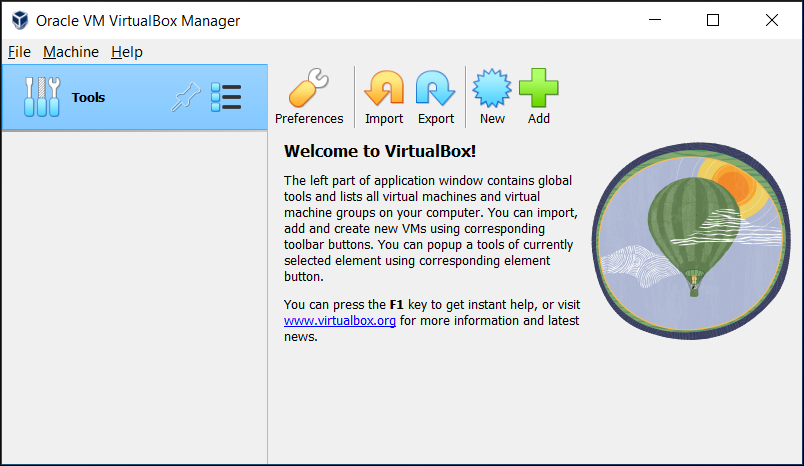 Network Installation:
Network Installation:Search the web for the 'AMD PCNET Family (NDIS2/NDIS3)' driver and the ' Microsoft TCP-IP-32 3.11b'drivers for Windows 3.11. Copy them to a CD-ROM disk Image or floppy disk Image, or use the CD-ROM disk Image that I already made for you.
Boot into windows 3.11 and open the program group 'Main'. In 'Main' open the program 'Windows Setup', click 'options' and then 'Change Network Settings'.
On the 'Network Setup' screen click on networks. On the next screen select 'Install Microsoft Windows Network' and hit 'OK'.
Click 'OK' again on the 'Network Setup' screen.
On the 'Add Network Adapter' screen select the 'Unlisted or Updated Network Adapter' option and click 'OK'.
On the CDROM drive or Floppy disk Image select the directory where you stored the ' AMD PCNET Family ' drivers --> windowsnetdrv (windowsn) and click 'OK'.
And 'OK' again, then select the 'Advanced Mirco Devices PCNET family' driver and click 'OK' again.
Enter an User Name, Workgroup and Computer Name or keep the defaults and click 'OK' again.
Vbox Communication Driver Download Windows 10
When the setup asks for your Windows 3.11 Disk 7 and 8 floppy, load them and Click 'OK'.
When the installation is complete click 'OK' and then click 'Restart Computer'.
Don't forget to remove your windows 3.11 installation floppy!
When the reboot is complete start Windows Again. You get the messenger: welcome to Windows for Workgroups. Click 'OK' to make a new password or 'Cancel' the start the Program Manager.
Mac Os Vbox Download
Go to the program group 'Network' and click 'Network Setup'. On the Network setup click on 'Drivers', then 'Add protocol' and select 'Unlisted or Updated Protocol', then hit 'ÖK'.
On the CDROM drive or Floppy disk Image select the directory where you stored the 'Microsoft tcpip311b' drivers and click 'OK'.
Select the Microsoft TCP/IP32 3.11b protocol and click 'OK' again.
When the installation is complete click 'Close', after that click 'OK'.
When the 'Microsoft TCP/IP configuration' window pops up select 'Enable Automatic DHCP configuration' or use your own configuration and hit 'OK'.
Click on 'Restart Computer' to finish the installation.
To confirm that networking is working at this stage, try opening a MS-DOS Prompt from the 'Main' group and type 'ping http://www.google.nl'
If you get a reply, then your network installation is working correctly. Type exit to return to windows.
Installing internet explorer 5.01(windows 3.11)
To browse the internet you need to install a browser.
Search the web for the 'Internet Explorer 5 (windows 3.11)' and copy the installer to a CD-ROM disk Image. You can also use the CD-ROM disk image that I made for you.
In windows open the File Manager, open your D: drive and run the msie501w311 installer.
WinZip will extract the installation files and start the setup.
Click 'Next >' and accept the agreement. Click 'Next >' again.
Use the default Full install and click 'Next >'.
Use the default Destination Folder and Click 'Next >'.
The setup will now install IE501 on your computer.
Hit 'Cancel' when it asks to setup a modem.
When the installation is complete Click 'Reboot Now'.
After the Reboot windows will ask to confirm your time zone settings.
You can now start internet explorer. When the internet connection wizard starts to configure a modem you have to click cancel.
If you are lucky Internet Explorer may run now, but it probably doesn't.
To fix this problem go to the Program Manager, then Main --> Control Panel --> Internet --> tab: Connections.
Under Connection select 'Your local area or another dialer' and Click 'Apply'
This will fix the 'hanging' problem!
If you like you can change your Home page to 'www.google.nl' or anything you like, by clicking on the 'General' Tab.
Click 'Apply', then 'OK' and run internet explorer again.
If all goes well then Internet Explorer will load your home page!
Installing display drivers
Using Internet Explorer the standard VGA display driver with a resolution of 640×480 is too small for browsing. Windows 3.11 comes with standard super VGA drivers up to a resolution of 1024x768, but it does not work on VirualBox. It will result in the 'Blue Screen of Death' and Windows 3.11 has to be reinstalled again (Windows 3.11 doesn't have safe mode to recover it).
Because VirtualBox uses a VESA virtual graphic card which is not compatible with Windows 3.11 SVGA-drivers we need to patch them first.
Hint: An already patched SVGA-driver is also stored on the CD-ROM disk Image that I already made for you.
First Step: You need to search and download the Super VGA (svga.exe) driver for Windows 3.11 on the web or follow this link to download it directly: http://www.resourcemate.com/other/svga.exe
Second Step: Search and download the vgapatch tool or follow this link to download it directly: http://sites.google.com/site/chitchatvm ... 060411.zip
Now we need to make a floppy disk image again. Extract the win31svga-060411.zip to the root of the image and copy the svga.exe there also.
Your floppy Image need to look like this:
Boot into MSDOS and load your floppy disk Image. Go to: A: and type svga.exe to extract the svga drivers.
After that we need to patch the svga256.drv that was extracted.
To patch: insert after the A: prompt 'vgapatch p' and hit Enter.
Now boot into Windows 3.11 and open the program group 'Main'. In 'Main' open the program 'Windows Setup', click 'options' and then 'Change System Settings'. In the display dropdownbox scroll down and select 'Other display (Requires disk from OEM)'. Browse to the location where you stored the patched display drivers (A: properly) and click 'OK'. Now select the 'Super VGA 1024x768 256 small' driver and click 'OK' and 'OK' again, then Restart windows.
Windows 3.11 on 1024x768 with a nice background from windows 7
This is the end of my tutorial
Enjoy!
Made By: Glijnos
VirtualBox is a powerful x86 and AMD64/Intel64 virtualization product for enterprise as well as home use. Not only is VirtualBox an extremely feature rich, high performance product for enterprise customers, it is also the only professional solution that is freely available as Open Source Software under the terms of the GNU General Public License (GPL) version 2. See 'About VirtualBox' for an introduction.
Presently, VirtualBox runs on Windows, Linux, Macintosh, and Solaris hosts and supports a large number of guest operating systems including but not limited to Windows (NT 4.0, 2000, XP, Server 2003, Vista, Windows 7, Windows 8, Windows 10), DOS/Windows 3.x, Linux (2.4, 2.6, 3.x and 4.x), Solaris and OpenSolaris, OS/2, and OpenBSD.
Modularity.
VirtualBox has an extremely modular design with well-defined internal programming interfaces and a client/server design. This makes it easy to control it from several interfaces at once: for example, you can start a virtual machine in a typical virtual machine GUI and then control that machine from the command line, or possibly remotely. VirtualBox also comes with a full Software Development Kit: even though it is Open Source Software, you don't have to hack the source to write a new interface for VirtualBox.
Virtual machine descriptions in XML.
The configuration settings of virtual machines are stored entirely in XML and are independent of the local machines. Virtual machine definitions can therefore easily be ported to other computers.
Guest Additions for Windows, Linux and Solaris.
VirtualBox has special software that can be installed inside Windows, Linux and Solaris virtual machines to improve performance and make integration much more seamless. Among the features provided by these Guest Additions are mouse pointer integration and arbitrary screen solutions (e.g. by resizing the guest window). There are also guest additions for OS/2 with somewhat reduced functionality.
Shared folders.
Like many other virtualization solutions, for easy data exchange between hosts and guests, VirtualBox allows for declaring certain host directories as 'shared folders', which can then be accessed from within virtual machines.
VirtualBox is being actively developed with frequent releases and has an ever growing list of features, supported guest operating systems and platforms it runs on. VirtualBox is a community effort backed by a dedicated company: everyone is encouraged to contribute while Oracle ensures the product always meets professional quality criteria.
What's New:
This is a maintenance release. The following items were fixed and/or added:
- Nested VM: Fixed hangs when executing SMP nested-guests under certain conditions on Intel hosts (bug #19315, #19561)
- OCI integration: Cloud Instance parameters parsing is improved on import (bug #19156)
- Network: UDP checksum offloading in e1000 no longer produces zero checksums (bug #19930)
- Network: Fixed Host-Only Ethernet Adapter DHCP, guest os can not get IP on host resume (bug #19620)
- NAT: Fixed mss parameter handing (bug #15256)
- macOS host: Multiple optimizations for BigSur
- Audio: Fixed issues with audio playback after host goes to sleep (bug #18594)
- Documentation: Some content touch-up and table formatting fixes
- Linux host and guest: Support kernel version 5.10 (bug #20055)
- Solaris host: Fix regression breaking VGA text mode since version 6.1.0
- Guest Additions: Fixed a build failure affecting CentOS 8.2-2004 and later (bug #20091)
- Guest Additions: Fixed a build failure affecting Linux kernels 3.2.0 through 3.2.50 (bug #20006)
- Guest Additions: Fixed a VM segfault on copy with shared clipboard with X11 (bug #19226)
- Shared Folder: Fixed error with remounting on Linux guests
Software similar to VirtualBox 5
- 853 votesSoftware for developers and system administrators for software development, testing and deployment.
- Free to Try
- Windows/Linux
- 160 votesRun virtual machines created by VMware Workstation, GSX Server or ESX Server.
- Freeware
- Windows/Linux
- 17 votesCreate multiple virtual machines on any Intel-based Mac.
- Free to Try
- macOS
